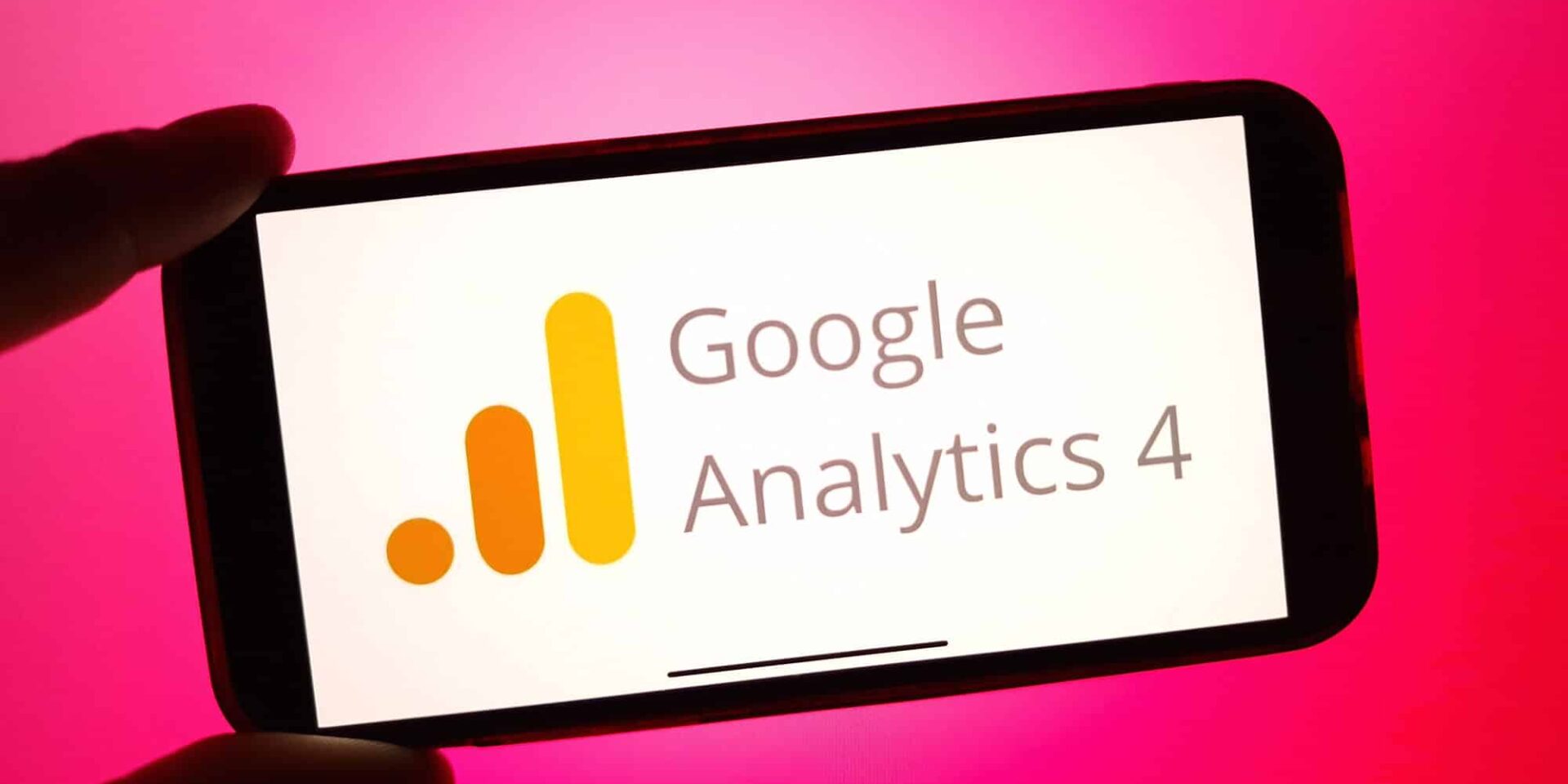Table of Contents
As a digital marketing agency in Raleigh, NC, our team at Linchpin SEO is constantly navigating the intricacies of the new Google Analytics 4 (GA4) platform for our clients. With the transition from Universal Analytics to GA4, we’ve seen our fair share of reporting challenges. Whether dealing with data discrepancies or missing conversions, understanding how to fix these common issues is crucial to getting accurate insights.
Here are the five most common Google Analytics 4 (GA4) reporting issues that our analytics team sees, and step-by-step guides to fix each of them:
1. Data Discrepancies Between GA4 and Universal Analytics
GA4 data often differs from Universal Analytics due to differences in tracking methods, sessions, and event-based metrics. Here’s how to address the discrepancies:
Steps to Fix:
- Step 1: Understand the core differences between GA4 and Universal Analytics. GA4 tracks users and events differently, focusing on event-based tracking, while Universal Analytics is session-based.
- Step 2: Check for mismatched date ranges. Ensure both platforms have identical time zone settings and selected date ranges.
- Step 3: Customize the session timeout settings. In GA4, go to Admin > Data Streams > Web Stream > More Tagging Settings to configure session timeouts to match those in Universal Analytics.
- Step 4: Implement consistent tagging. Ensure the tracking code (Global Site Tag) is correctly installed on all pages for both platforms.
- Step 5: Use comparable metrics. GA4 doesn’t use bounce rate but instead uses metrics like Engagement Rate—make sure you’re comparing apples to apples.
2. Conversion Tracking Not Working
Missing or incorrect conversions are a common issue in GA4. If conversions are not showing up, follow these steps to troubleshoot:
Steps to Fix:
- Step 1: Confirm conversion events are properly set up. Navigate to Admin > Events, and ensure that the event you want to track as a conversion is listed.
- Step 2: If it’s not there, click Create Event and set up your custom event.
- Step 3: Go to Admin > Conversions, then click New Conversion Event to mark that custom event as a conversion.
- Step 4: Ensure your event triggers are working. Use DebugView in GA4 to test whether the events are being fired correctly.
- Step 5: Check the implementation of your tracking tags via Google Tag Manager if you’re using it. Use the preview mode to verify the tags are firing as expected.
3. Incorrect Referral Traffic
Referral traffic may appear incorrectly in GA4 due to self-referrals or if payment gateways like PayPal are not excluded, causing skewed data.
Steps to Fix:
- Step 1: Go to Admin > Data Streams > Configure Tag Settings > List Unwanted Referrals.
- Step 2: Add domains that should be excluded from referral traffic, such as payment gateways, internal traffic, or other self-referrals.
- Step 3: Test whether the referral exclusions are working using the DebugView in GA4.
- Step 4: Double-check that the Global Site Tag or Google Tag Manager setup is correctly implemented on every page to prevent inaccurate referrer data.
- Step 5: Regularly review your referral traffic report to ensure no new self-referrals appear.
4. Event Parameters Not Showing Up
GA4 heavily relies on events and parameters, but sometimes the custom event parameters you set might not show up in your reports.
Steps to Fix:
- Step 1: Navigate to Configure > Events, and check whether your custom events are appearing.
- Step 2: Verify that the parameters are being passed correctly by using the DebugView tool. You can see if parameters are being sent in real time.
- Step 3: If custom parameters are missing, ensure that they are explicitly defined in the event setup. Use Google Tag Manager if necessary to pass the correct parameters with the event.
- Step 4: After creating or modifying events, wait for the data to populate (typically takes up to 24 hours).
- Step 5: If the issue persists, check whether the parameters have been added to the custom dimensions in Admin > Custom Definitions > Create Custom Dimensions.
5. Sampling in Reports
In larger datasets, Google Analytics 4 can apply sampling, which may affect the accuracy of your reports. To avoid sampling:
Steps to Fix:
- Step 1: GA4 offers Explorations for unsampled data. Navigate to Explore in the GA4 dashboard to build custom reports without sampling.
- Step 2: Use Segments in Explorations to drill down into specific portions of your data without triggering sampling.
- Step 3: Reduce the complexity of your report. Sampling often occurs when too many variables are included.
- Step 4: Filter the date range to a smaller time frame or fewer dimensions to reduce the chance of sampling.
- Step 5: Upgrade to Google Analytics 360 if your property experiences significant sampling issues, as it offers higher thresholds for sampling-free reports.
At Linchpin SEO, we believe that accurate data is the key to effective digital marketing. By tackling these common GA4 reporting issues, you can ensure that your analytics provide the actionable insights you need to drive growth.
Remember, we’re always here to help you navigate these challenges—because better data means better decisions.